Mac/Linuxのopenコマンドについてまとめています.
動作環境
- macOS Monterey 12.5:
zsh - Linux(Ubuntu 20.04 LTS):
bash
Macにおけるopenコマンド
Macではターミナル等でopenコマンドを使用するとアプリやURL,ファイルを開いたりすることができます.
基本的には以下のように入力します.
open [path or URL]
例えば,カレントディレクトリをFinderで開く場合は以下のようなコマンドです.1
open .
カレントディレクトリにhoge.txtがある場合,以下のコマンドで開くことができます.2
open hoge.txt
ちなみに・・・
アプリの起動やファイル展開などはSpotlightの方が基本的に早いです.
ただし,自動化コマンドなどを作成する場合にはopenコマンドを上手く使う必要があります.
Spotlightの詳細が知りたい方はこちらをクリック
SpotlightはMac内のアプリ起動やファイル検索,展開を素早く行うことができるMacの標準機能です.基本的には以下のような流れで使用します.
- Command+spaceでSpotlightを呼び出す
- 検索窓にアプリ名やファイル名を打ち込んでReturn
- 検索結果に合致するアプリやファイル等が開かれる
管理人がよく使うのはアプリの起動です.
Chromeを起動する際はSpotlightでchrくらいまで入力してreturnを押すとChromeを開いてくれます.
よく使うオプション
-a (開くアプリを選択)
open -a [アプリ名]のようにして実行します.
下表にコマンドの実行例を記載しています.
| コマンド | 起動するアプリ |
open -a calendar |
カレンダー |
open -a notes |
メモ |
open -a mail |
メール |
open -a reminders |
リマインダー |
open -a ‘google chrome’ |
Chrome |
open -a slack |
Slack |
アプリの名前を調べる方法についてはこちらをクリック
コマンドに渡すアプリ名を調べる方法は以下のとおりです.
- Finderを起動してCommand+Shift+aを押す.
- 開いたアプリケーションディレクトリ内でアプリを探して右クリック. メニューの「パッケージの内容を表示」をクリック.
Contentsディレクトリに飛ぶのでContents>MacOSと進む.
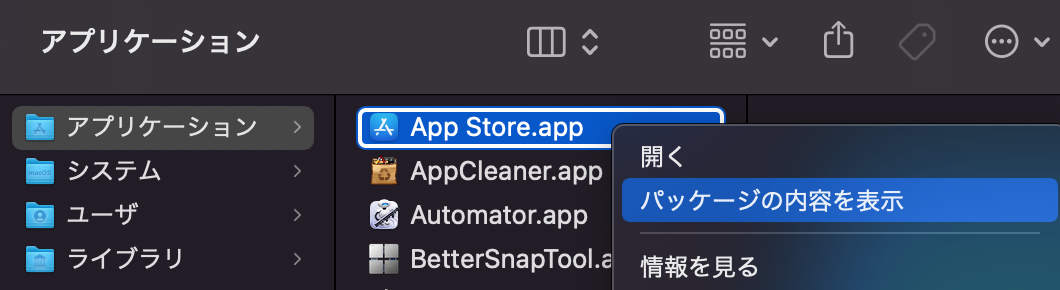
MacOSディレクトリ内にある実行ファイルの名前がアプリ名です.下図だと「App Store」です.なお,コマンドに渡す際は小文字でもOKです.
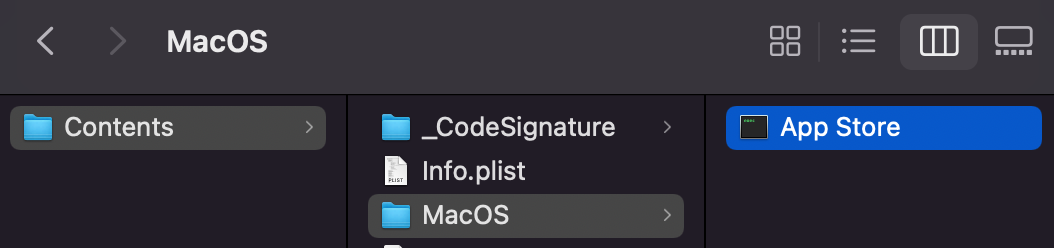
注意
アプリ名に半角スペースが入っている場合はアプリ名を'(シングルクォテーション)で囲むことが必要です.
そのため「App Store」を開くコマンドはopen -a 'app store'となります.
以下のコマンドを実行するとSafariでhoge.pdfが開きます.3
open -a Safari hoge.pdf
ブラウザを指定してURLを開く場合は以下のように使います.
open -a 'google chrome' https://www.google.com
-n (新しいインスタンスでアプリを開く)
すでに起動しているアプリについて,別のウィンドウで開きたい場合に使えます.
以下のコマンドではChromeが別ウィンドウで起動します.
open -n -a 'google chrome'
-R (指定したファイルを Finder で表示)
ファイルの場所をFinderで表示したい時に使えます.
以下の例ではhoge.txtが存在する場所をFinderで表示してくれます.
open -R hoge.txt
Linuxにおけるopenコマンド
Linuxではxdg-openコマンドがMacのopenコマンドに相当します.
xdg-open [path or URL]
基本の使い方は同様ですが,オプションがないので上記だけです.
コマンドが長いのでxdg-openコマンドはやや使い勝手が悪い印象・・・
ちなみに,Linuxのデフォルトブラウザ(Firefox)を開く場合は以下のコマンドでOKです.
firefox
ひとこと
本記事ではMac/Linuxにおけるopenコマンドの活用例について紹介しました.
openコマンドはその場で使うよりも自動化処理で使う方が便利です.
自動化についてはコマンドを自作する記事があるので,興味のある方はぜひ見てくださいね.
