Numbersの条件付きハイライト(Excel=条件付き書式)の設定方法をご紹介します.
Excelとできることは概ね同じですが,数式が使えないなどの違いもあります.
イメージ
以下のような感じです.
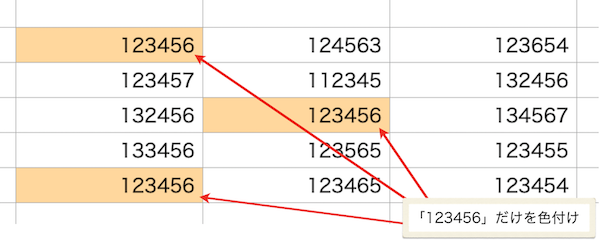
条件付きハイライトの適用方法
① 条件を適用したい範囲を選択
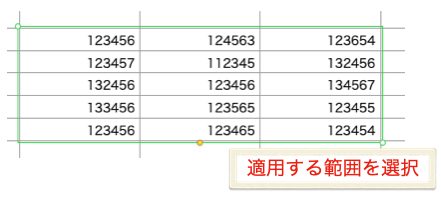
② Numbersメニューバーの「フォーマット」(ウィンドウ右上)をクリック

③ メニューより「セル」→「条件付きハイライト」をクリック
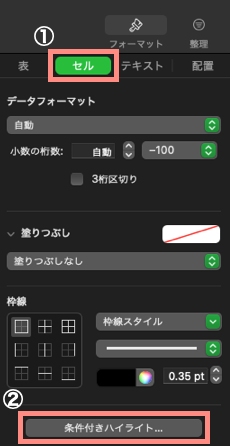
④「ルールを追加」をクリックで適用ルールが選択できます
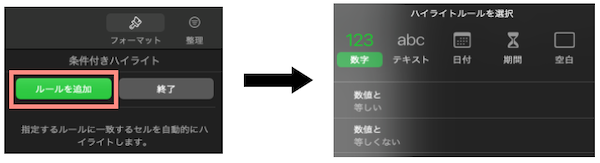
その後,必要なルールを設定すれば該当するセルがハイライトされます!
参考
条件を適用させたいセルを選択していれば,
Macのメニューバー「フォーマット」→「条件付きハイライト」からでも可能です.
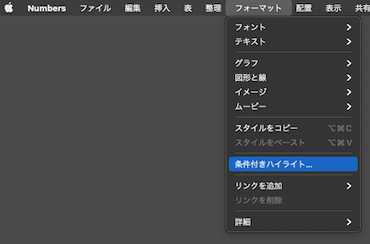
ショートカットキーはありません・・・
残念ながらショートカットキーはないようです・・・
複数のルールを適用するには?
複数のルールを適用させたい場合は「ルールを追加」を再度クリックすればOKです.
ルール1,ルール2・・・というようにルールが追加されていきます.
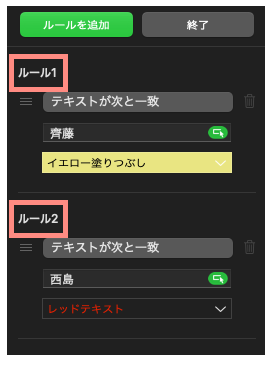
条件付きハイライトの削除
設定したルールの枠内にある「ゴミ箱マーク」をクリックすればOKです.
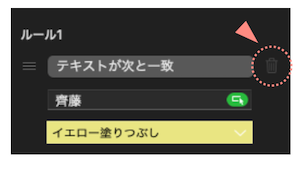
ルールの一括削除
条件付きハイライトの設定エリア最下部に以下のような「歯車マーク」があります.

このマークをクリックすると「すべてのルールを削除」というメニューが表示されるので,これをクリックすればOKです.
条件付きハイライトのルール結合
条件付きハイライトの適用範囲を広げたい場合は,以下の手順で可能です.
①「条件が適用されているセル」+「条件を新たに適用したいセル」を共に選択
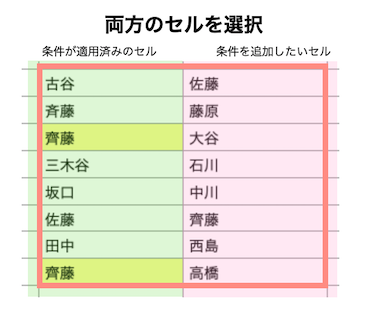
② ルールの結合
セルを選択した状態で「ハイライトルールを表示...」をクリック.
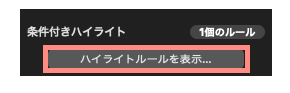
出てくるメニューのうち,「ルールを結合」をクリック.
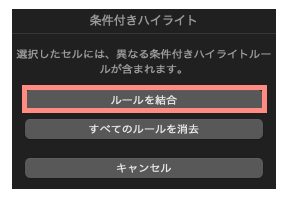
③ 選択したセル全体に条件が適用される
上記の操作を行うと,選択したセル全体に条件が適用されます.
右側のセルも条件1に合致するセルが無事にハイライトされましたね.
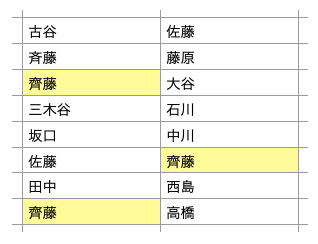
参考:Excelと違って数式が使えない・・・
Excelでは,例えば「A1セルが〜という文字列を含む場合,C2セルをハイライト」といった操作が条件付き書式の機能(数式)で可能です.
しかしNumbersではこの機能がないため,既存のルールから選択するしかないようです.
ひとこと
本記事ではNumbersで条件付きハイライトを使う方法をご紹介しました.
条件付きハイライトは使いやすくていいですね〜.
でも数式が使えないのは微妙なところです.Appleさん,機能追加を待ってます!
-
「齊藤」という文字列のみが黄色でハイライトされる条件 ↩
